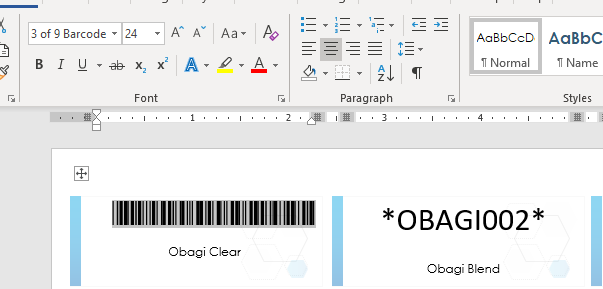Product Barcodes
In order to use a barcode scanner on checkout, you will need to associate a barcode with each product.
Navigate to Back Office | Inventory, Products Tab and select the product in the upper window.
On the Product Info subtab, click in the Barcode ID field.
Scan the barcode. The barcode may be any combination of letters and numbers.
Select Save Modifications.
Products with no Barcode
You will need to download the barcode font and create barcodes manually in a Microsoft Word file.
Download the Barcode Font
Download http://www.barcodelink.net/free3of9.zipFont File.
Click on the file or select Open; a folder will open.
Double click on free3of9x.ttf (NOT fre3of9x.ttf) and select Install at the top of the window.
Add the Barcode to the Product.
See Products with a Barcode above.
Note: each product barcode must be unique.
Instead of scanning an existing barcode, you will need to create a barcode for each product. You have 2 options:
- Use the product id used by the manufacturer or vendor from whom you purchase the product.
- Use the first 3 - 5 letters of the product name and a number (e.g. for Obagi Clear you could use OBCL001).
Create Labels in Microsoft Word
Note: These instructions will also work with a Dymo Label writer using the Dymo software.
Copy BarcodeID
Navigate to Back Office | Inventory, Products Tab and select the product in the upper window.
On the Product Info subtab, highlight the information in the Barcode ID field.
Select <ctrl><C> to copy the contents of the field.
Paste BarcodeID into Word
Open the Label Document.Note: You must have Microsoft Word and labels similar to Avery 5160 to use this document.
Click in one of the labels in the Word Document and select <ctrl><V> to paste the contents.
Add an * before and after the barcodeID.
Select <return> twice.
Type the name of the product.
Change the BarcodeID Font
Highlight the BarcodeID in word, including the asterisks before and after.
Change the font size and name to 3 of 9 Barcode size 24. In the screenshot below, there is one label that has the font changed and one that does not.
If you need multiple labels for the same product, just highlight the contents of the label, navigate to a blank label, and paste the entire label content.